¿Qué son las consultas?

Las consultas son una forma de buscar y recopilar información de una o más tablas para conseguir información detallada de una base de datos. Al crear una consulta en Access 2010, defines condiciones específicas de búsqueda para encontrar, exactamente la información que deseas.
¿Cómo se utilizan las consultas?
Las consultas son mucho más que filtros o búsquedas simples que puedes usar para encontrar los datos de una tabla. Con estas, puedes acceder a información de múltiples tablas.
Por ejemplo, puedes utilizar una búsqueda en la tabla de clientes para encontrar la dirección de uno de ellos o un filtro en la tabla vehículos, para ver cuál es el carro que corresponde a determinado cliente.
Debes tener en cuenta que una consulta bien diseñada te puede dar información que no podrías averiguar examinado cada uno de los registros de la tabla de datos.
Cuando se ejecuta una consulta, los resultados se presentan en una tabla. Pero cuando la estás diseñando, te aparecerá la vista Diseño de consulta. Allí, podrás hacer toda la configuración de datos para tus búsquedas.
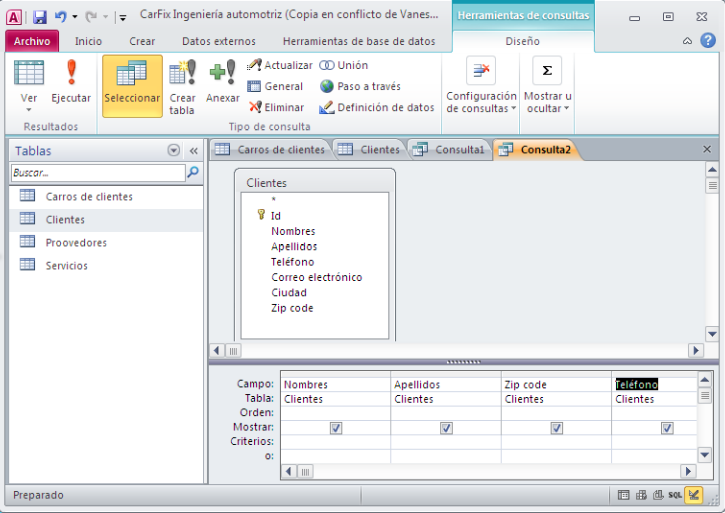
Interfaz de vista Diseño de consulta
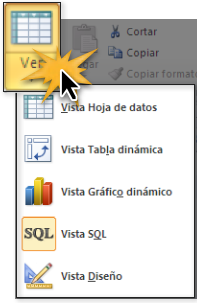
- Vistas de consulta
Haz clic en el botón Ver para que puedas acceder al menú desplegable de opciones de vista para las consultas.
Por ejemplo, la vista Hoja de datos, te permitirá ver los resultados de tu consulta en forma de tabla o la Vista Diseño, te permitirá modificar o configurar la consulta. - Botón ejecutar consultaDespués de diseñar la consulta, haz clic en el botón Ejecutar para que puedas ver los resultados de tu búsqueda en una tabla.
- Panel de relación de objetoTodas las tablas que decidas incluir en una consulta, aparecerán como pequeñas ventanas en la parte superior de la pantalla. Este espacio es conocido con el nombre de Panel de relación de objeto.
Cada ventana contiene una lista con el nombre de todos los campos disponibles en tabla que seleccionaste.
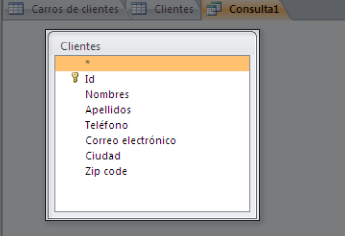
- Tabla para criterios de búsqueda
En esta tabla podrás escribir los criterios que tendrá tu búsqueda.
Verás que en la primera fila de esta tabla encontrarás el nombre de los campos que serán incluidos en la consulta.
También podrás ver a qué tabla pertenece cada campo y ordenar la forma como quieres que aparezcan los resultados de lo que estás buscando.
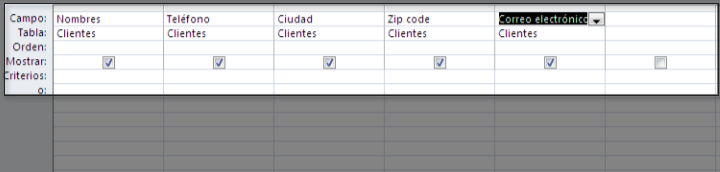
Diseñar consultas simples de una única tabla
Vamos a familiarizarnos con el procedimiento que debes seguir para realizar el diseño de consultas.
Primero, vamos a empezar diseñando una consulta simple de una única tabla.
Imaginemos que vas a poner en promoción varios de los servicios que ofreces en tu taller, pero solo quieres enviar un correo con esta información a las personas que viven en Houston ya que son los que te visitan más seguido, lo que quiere decir, que necesitas ver una lista solo con los clientes que viven en esta ciudad.
Si piensas que esto es simplemente la aplicación de un filtro, tienes toda la razón. Una consulta de una única tabla es un filtro avanzado aplicado a una tabla.
Veamos qué debes hacer para diseñar uno.
Crear una consulta simple de una única tabla
Paso 1:
Selecciona la pestaña Crear, ubicada en la parte superior de la Cinta de opciones y haz clic en el comando Diseño de consulta.
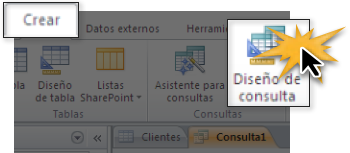
Paso 2:
Se abrirá la vista Diseño de consulta.
Se abrirá el cuadro de diálogo denominado Mostrar tabla. Allí, verás una lista con el nombre de cada una de las tablas que compone tu base de datos.
Paso 3:
Selecciona la tabla en la que deseas ejecutar la consulta y luego, haz clic en el botón Agregar.
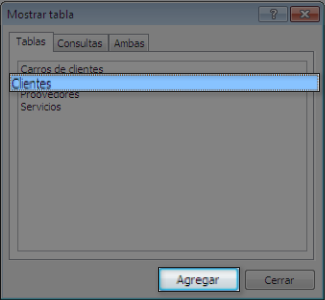
Paso 4:
La tabla seleccionada aparecerá como una pequeña ventana en el panel de relación de objeto. Allí, verás una lista con los nombres de los campos de la tabla.
Haz doble clic sobre los campos que consideres que van a arrojar los datos que deseas que aparezcan en los resultados de la consulta.
En este ejemplo, vamos a informar sobre la promoción a personas que viven en Houston. Por ello, vamos a incluir los campos: Nombres, Apellidos, Mail, Ciudad y Código Zip.
En este ejemplo, vamos a informar sobre la promoción a personas que viven en Houston. Por ello, vamos a incluir los campos: Nombres, Apellidos, Mail, Ciudad y Código Zip.
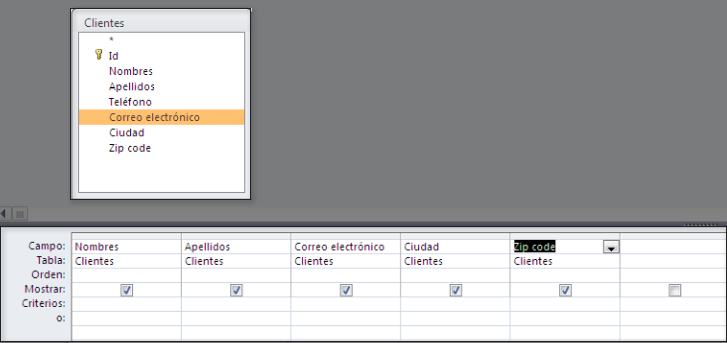
Paso 5:
Establece los criterios de búsqueda.
Para ello, haz clic en la fila Criterios del campo que deseas filtrar. Al escribir los criterios en más de un campo, los resultados de la consulta serán los datos que cumplen con los criterios fijados por ti.
Debes tener en cuenta que a la hora de escribir los criterios, éstos deben ir entre comillas, como por ejemplo: "Houston"
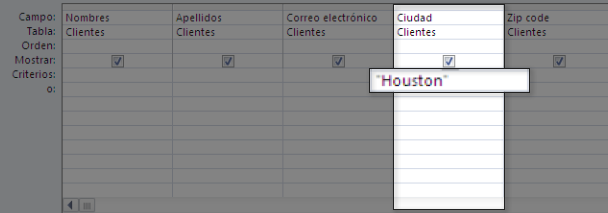
Paso 6:
Una vez establecidos los criterios de tu búsqueda, haz clic en el botón Ejecutar, ubicado en la Cinta de opciones.
Paso 7:
Los resultados de la consulta se mostrarán en la vista Hoja de datos, la cual es similar a una tabla.
Si deseas guardar esta consulta, haz clic en el comando Guardar, cambia su nombre y haz clic en el botón Aceptar.
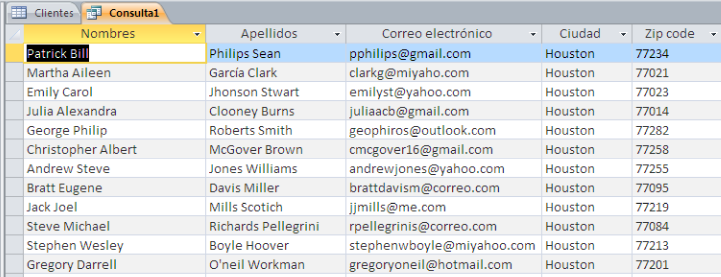
Diseñar consultas en múltiples tablas
Las consultas pueden ser difíciles de entender y construir, si no tienes idea de lo que estás tratando de encontrar y cómo encontrarlo.
Una consulta de una sola tabla puede ser muy simple, pero a medida que pasa el tiempo, podrás construir consultas más complejas, por lo que tendrás que planearlas con anticipación.
¿Cómo planear una consulta?
Cuando vas a planear una consulta que utiliza más de una tabla, debes realizar los cuatro pasos que verás a continuación:
- Establecer claramente lo que deseas saberSi pudieras pedir una pregunta a tu base de datos ¿cuál sería?
La creación de una consulta es más complicado que hacer una pregunta simple. Debes saber exactamente qué deseas preguntar para construir una consulta útil. - IdentificarIdentifica los campos que contienen la información que deseas que aparezca en los resultados de la consulta.
- LocalizarDetermina los campos de información que deseas incluir en la consulta, es decir, busca en qué tabla se encuentra cada uno de esos campos.
- DeterminarEstablece los criterios de la información que cada campo debe cumplir. Para ello, piensa en la pregunta que hiciste en el primer paso. ¿Qué campos vas a necesitar para buscar la información específica?, ¿qué información buscas?, ¿cómo vas a buscarla?
En un inicio, el proceso puede parecer algo abstracto, pero a media que avances en la planeación de consultas de varias tablas, entenderás mejor este proceso, para facilitar su diseño.
Crear consultas en múltiples tablas
Paso 1:
Selecciona la pestaña Crear y haz clic en el comando Diseño de consulta.
Paso 2:
Se abrirá el cuadro de diálogo Mostrar tabla. Allí selecciona las tablas que van a hacer parte de la consulta. Luego, haz clic en el botón Agregar.
Paso 3:
Las tablas aparecerán en forma de pequeñas ventanas en el panel de relación de objeto, unidos por una línea de combinación. Haz doble clic en la sección media de esta línea para que puedas configurar la dirección en la que va la relación de las tablas, es decir, de derecha a izquierda o viceversa.
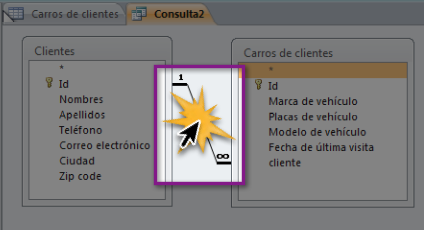
Paso 4:
Aparecerá el cuadro de diálogo Propiedades de combinación. Allí, selecciona la dirección en la que irá la línea de unión de las dos tablas. Puedes hacer clic en la opción 2 para que la unión quede de izquierda a derecha, es decir, que todos los clientes que cumplieron con los criterios de ubicación, se incluirían en los resultados. Si haces clic en la opción 3 la unión queda de derecha a izquierda, es decir, que con esta opción vamos a trabajar con las personas que han visitado el taller en el mes de diciembre.
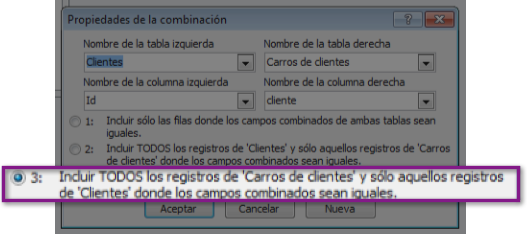
Paso 5:
En las ventanas, haz doble clic en los nombres de los campos que deseas que aparezcan en los resultados de la consulta. Estos se añaden en la tabla que se encuentra en la parte inferior de la pantalla.
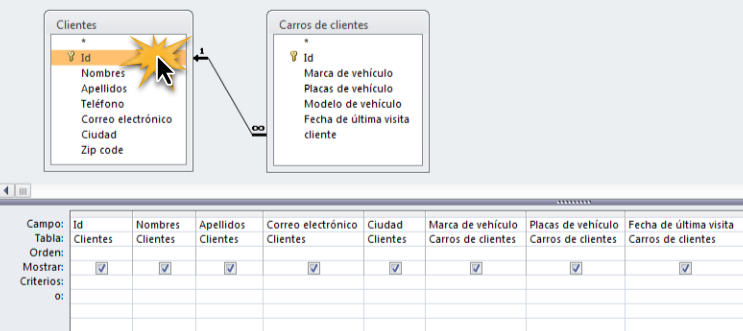
Paso 6:
Establece los criterios de búsqueda que llevará cada campo. Recuerda que los debes escribir en la fila criterio justo debajo del campo en el que deseas que vaya.

Paso 7:
Después de haber establecido los criterios de búsqueda, haz clic en el botón Ejecutarubicado en el grupo Resultados de la ficha Herramientas de consulta.
Paso 8:
Los resultados de la consulta se mostrarán en una hoja de datos, parecida a una tabla. Si deseas guardar la consulta, haz clic en el comando Guardar que se encuentra en la barra de herramientas de acceso rápido, ponle un nombre y haz clic en el botón Aceptar.
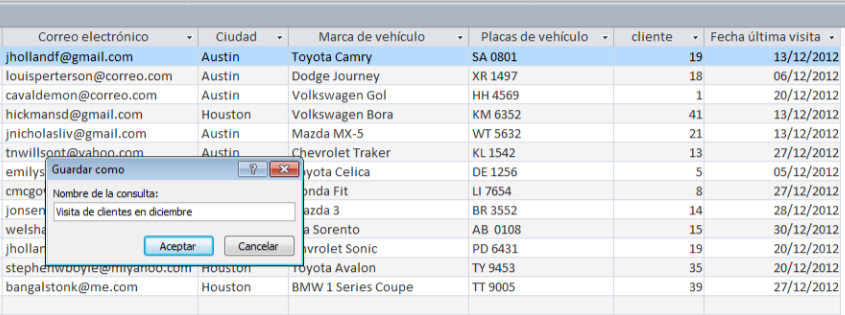
¿Cómo modificar una consulta?
Access 2010 ofrece muchas opciones que permiten diseñar y ejecutar consultas para que puedas acceder a la información que estás buscando.
Si sabes cómo usar las opciones de consulta, podrás diseñar cualquier tipo de búsqueda en tu base de datos.
Además de modificar los criterios de búsqueda después de haber construido una consulta, también puedes optar por ordenar u ocultar campos en tus resultados.
Cuando abres una consulta ya existente, ésta se mostrará en la vista Hoja de datos, es decir, podrás ver los resultados de la consulta, en una tabla.
Para que puedas modificar la consulta, debes abrir la vista Diseño, la misma que usaste al momento de crearla.
Hay dos formas de acceder a esta vista. Veamos:
Hay dos formas de acceder a esta vista. Veamos:
1. Desde la pestaña Inicio
Paso 1:
Selecciona la pestaña Inicio, ubicada en la cinta de opciones y haz clic en el comando Ver.
Paso 2:
Se desplegará un menú de opciones. Allí, selecciona Vista Diseño.
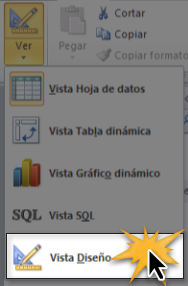
2. Icono vista Diseño
En la esquina inferior derecha de la ventana de Access, busca los pequeños iconos de vista. Allí, haz clic en el ícono vista Diseño, ubicado en la esquina derecha.
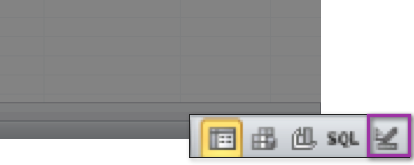
Una vez realizados los cambios en los criterios de consulta. Selecciona el comando Ejecutar para que puedas éstos se actualicen.
No hay comentarios:
Publicar un comentario